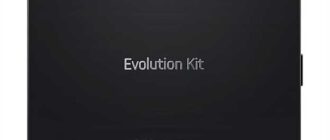Телевизор Thomson – это инновационное устройство, обладающее уникальными возможностями, которые особенно оценят любители качественного просмотра развлекательного контента. Одной из основных функций современных телевизоров Thomson является настройка Wi-Fi.
Настройка Wi-Fi на телевизоре Thomson – это быстрый и удобный способ подключить устройство к сети Интернет без использования проводов. Благодаря этой функции можно легко и быстро получить доступ к онлайн-сервисам, а также наслаждаться любимыми фильмами, сериалами и видео из Интернета на большом экране.
Для настройки Wi-Fi на телевизоре Thomson необходимо выполнить несколько простых шагов. В первую очередь, следует подключить телевизор к электрической сети и включить его. Затем, откройте меню настроек, выберите раздел Сеть или Интернет и нажмите на значок Wi-Fi. После этого, телевизор самостоятельно начнет поиск доступных сетей Wi-Fi. Выберите свою сеть, введите пароль и подтвердите настройки. Все – вы успешно подключили свой телевизор Thomson к Wi-Fi!
Обзор телевизора Thomson
Основные характеристики телевизора Thomson:
- Размер экрана: от 32 до 75 дюймов, что позволяет выбрать оптимальный вариант для любого помещения.
- Разрешение экрана: Full HD или 4K Ultra HD, обеспечивающие четкое и детализированное изображение.
- Технология Smart TV: позволяет смотреть видео онлайн, просматривать контент из интернета, устанавливать приложения и многое другое.
- Wi-Fi модуль: обеспечивает беспроводное подключение к сети интернет без дополнительных проводов и кабелей.
- Встроенные приложения: YouTube, Netflix, Один.ТВ и др., позволяют смотреть популярные видео и сериалы в один клик.
- Поддержка различных форматов видео и аудио: позволяет воспроизводить фильмы, музыку и фотографии в высоком качестве.
- Несколько HDMI и USB портов: удобны для подключения различных устройств, таких как игровые приставки, ноутбуки и флешки.
- Энергоэффективность: низкое энергопотребление, что позволяет сэкономить на электричестве.
Thomson – это известная и надежная марка телевизоров, которая заслужила доверие потребителей своим качеством и функциональностью.
Обзор телевизора Thomson позволяет ознакомиться с основными характеристиками и преимуществами этой модели, что поможет вам сделать верный выбор.
Особенности телевизора Thomson
Телевизоры Thomson предлагают широкий выбор функций и особенностей, которые делают их одними из лучших моделей на рынке.
1. Отличное качество изображения
Телевизоры Thomson обладают высоким разрешением и поддерживают технологию HDR, что обеспечивает четкое и яркое изображение с насыщенными цветами. Благодаря этой особенности, вы будете наслаждаться реалистичным и детальным просмотром контента.
2. Интуитивно понятный интерфейс
Телевизоры Thomson оснащены простым и понятным интерфейсом, который делает навигацию по меню и настройкам более удобной и быстрой. Вы сможете легко настроить телевизор в соответствии с вашими предпочтениями.
Кроме того, телевизоры Thomson поддерживают функцию Smart TV, которая позволяет подключаться к интернету и использовать различные приложения прямо на экране телевизора. Это открывает для вас мир развлечений и возможностей в одном устройстве.
Телевизоры Thomson также оснащены портами HDMI и USB, что позволяет подключать другие устройства, такие как игровые приставки, Blu-ray плееры и флэш-накопители, и наслаждаться контентом с них на большом экране.
Подключение и настройка телевизора
В данной статье мы рассмотрим процесс подключения и настройки телевизора Томсон, а также настройку Wi-Fi соединения.
Шаг 1: Подключение
Перед началом работы убедитесь, что у вас имеется все необходимое оборудование – телевизор Томсон, пульт дистанционного управления, антенна или кабель для подключения к телевизионному сигналу. Подключите телевизор к розетке и включите его.
Шаг 2: Выбор языка и страны
После включения телевизора, на экране появится окно настроек. Выберите русский язык в меню выбора языка. Далее, укажите вашу страну, чтобы телевизор смог автоматически настроить доступные телевизионные каналы.
Шаг 3: Настройка телевизионного сигнала
Выберите способ подключения к телевизионному сигналу – антенна или кабель. Если вы используете антенну, выполните автоматическую настройку каналов. Если вы подключаете кабель, укажите тип кабельного сигнала и выполните поиск доступных каналов.
Шаг 4: Настройка Wi-Fi
Подключение к Wi-Fi сети позволяет получить доступ к Интернету на вашем телевизоре. В меню настроек выберите раздел Wi-Fi и найдите вашу сеть в списке доступных. Введите пароль для подключения и дождитесь успешного подключения.
Шаг 5: Обновление программного обеспечения
Регулярные обновления прошивки телевизора помогают улучшить его функциональность и стабильность работы. Проверьте наличие доступных обновлений в меню настроек и выполните их установку, если таковые имеются.
Поздравляем! Теперь ваш телевизор Томсон готов к использованию. Наслаждайтесь просмотром любимых программ и контента в высоком качестве.
Сетевые функции телевизора Thomson
Телевизор Thomson оснащен рядом сетевых функций, позволяющих вам наслаждаться интернетом и разнообразными онлайн-сервисами прямо на большом экране вашего телевизора.
С помощью функции настройки Wi-Fi вы можете подключить телевизор Thomson к беспроводной сети и получить доступ к интернету без проводов. Благодаря этому вы сможете стримить видео, играть в онлайн-игры, просматривать веб-страницы и использовать другие интернет-ресурсы, не покидая дивана.
При наличии Ethernet-порта вы можете подключить телевизор Thomson к сети напрямую с помощью кабеля Ethernet. Это обеспечит более стабильное и надежное подключение к Интернету, особенно если у вас есть высокоскоростной интернет.
Некоторые модели телевизоров Thomson также поддерживают функцию Smart TV, которая позволяет загружать и устанавливать приложения из интернета непосредственно на телевизор. Это может быть приложение для просмотра онлайн-видео, социальных медиа, игр и других сервисов, которые обогатят ваше телевизионное времяпровождение.
Кроме того, телевизор Thomson поддерживает функцию USB-порта, который позволяет подключать внешние устройства хранения данных, такие как флеш-накопители или жесткие диски. Это дает вам возможность воспроизводить медиа-файлы непосредственно с подключенного устройства, а также записывать телепередачи для последующего просмотра.
Благодаря сетевым функциям телевизора Thomson вы получите больше возможностей для развлечений и потокового просмотра, сделав ваш телевизор настоящим центром развлечений в доме.
Поддержка Wi-Fi соединения
Телевизор Thomson обладает встроенным модулем Wi-Fi, что позволяет подключить его к вашей домашней беспроводной сети. Это позволяет получить доступ к интернет контенту, использовать различные приложения и стримить видео и аудио непосредственно на телевизор.
Настройка Wi-Fi на телевизоре Thomson:
1. Включите телевизор и перейдите в меню настроек.
2. Найдите раздел сетевых настроек.
3. Выберите опцию Беспроводное подключение или Wi-Fi.
4. Вам будет предложено сканировать доступные беспроводные сети. Выберите вашу сеть из списка.
5. Если ваша сеть защищена паролем, введите пароль, используя пульт дистанционного управления или экранную клавиатуру.
6. Подождите, пока телевизор подключится к сети.
Преимущества Wi-Fi подключения:
Удобство: Wi-Fi соединение позволяет избежать использования проводов и кабелей для подключения телевизора к интернету. Вам не нужно беспокоиться о расположении роутера рядом с телевизором.
Мобильность: Благодаря беспроводному подключению, вы можете передвигать телевизор в пределах дома без необходимости переустанавливать провода и делать новые подключения.
Доступ к интернет контенту: Wi-Fi соединение позволяет получить доступ к разнообразным интернет сервисам и контенту на телевизоре. Вы можете смотреть видео на YouTube, стримить фильмы и сериалы через различные платформы, а также использовать приложения вроде Netflix и Amazon Prime Video.
Интерактивность: Подключив телевизор к Wi-Fi, вы можете использовать его в качестве центра управления для умного дома. Вы сможете контролировать устройства и системы, установленные в вашем доме, например, освещение или термостат, прямо с экрана телевизора.
С помощью встроенного Wi-Fi модуля, телевизор Thomson обеспечивает легкую и удобную возможность подключения к вашей домашней беспроводной сети, расширяя функциональность и удобство использования ваших развлекательных возможностей.
Методы настройки Wi-Fi на телевизоре
Настройка Wi-Fi на телевизоре Томсон может быть выполнена несколькими способами для обеспечения беспроводного подключения к интернету. Рассмотрим основные методы настройки:
1. Подключение через меню на телевизоре:
а) Включите телевизор и откройте главное меню;
б) Перейдите в настройки и найдите раздел Wi-Fi;
в) Найдите доступные сети Wi-Fi и выберите нужную;
г) Введите пароль от выбранной сети Wi-Fi и подтвердите настройку.
2. Подключение с использованием WPS:
а) Включите телевизор и нажмите кнопку WPS на вашем роутере;
б) В меню настройки телевизора выберите подключение по WPS;
в) Телевизор автоматически найдет и подключится к сети Wi-Fi.
3. Подключение через поддержку NFC:
а) Включите телевизор и держите NFC-устройство рядом с NFC-маркой на телевизоре;
б) Телевизор автоматически установит подключение к Wi-Fi сети с помощью передачи данных через NFC.
После выполнения настроек вы сможете пользоваться интернетом на своем телевизоре Томсон без использования проводов, что позволит наслаждаться просмотром контента онлайн, браузером и другими функциями, доступными через интернет.
Установка пароля Wi-Fi
Для обеспечения безопасности вашей беспроводной сети, рекомендуется установить пароль Wi-Fi, чтобы предотвратить несанкционированный доступ к вашему интернету.
Для настройки пароля Wi-Fi на телевизоре Томсон выполните следующие шаги:
| 1. | Войдите в меню настроек телевизора Томсон. |
| 2. | Перейдите в раздел Сеть или Настройки Wi-Fi. |
| 3. | Выберите опцию Настройки Wi-Fi или Изменить пароль Wi-Fi. |
| 4. | Введите новый пароль для Wi-Fi сети. |
| 5. | Подтвердите ввод пароля и сохраните настройки. |
После завершения этих шагов, ваш Wi-Fi будет защищен паролем, и никто не сможет подключиться к вашей сети без его ввода.
Рекомендуется использовать сложный пароль, содержащий буквы, цифры и специальные символы. Такой пароль будет более надежен и сложнее взломать.
Решение проблем с Wi-Fi на телевизоре Thomson
Телевизор Thomson предоставляет возможность подключения к Интернету через Wi-Fi, что позволяет наслаждаться контентом онлайн. Однако, порой, могут возникнуть проблемы с подключением к Wi-Fi на телевизоре Thomson. Рассмотрим некоторые распространенные проблемы и их решения.
1. Проверьте наличие сигнала Wi-Fi
Перед началом настройки подключения Wi-Fi убедитесь, что Wi-Fi сигнал доступен в вашем районе. Убедитесь, что другие устройства успешно подключаются к этой сети Wi-Fi. Если другие устройства работают нормально, то причина проблемы может быть в самом телевизоре.
2. Проверьте правильность ввода пароля
Проверьте, правильно ли введен пароль для вашей Wi-Fi сети на телевизоре. Пароль должен быть введен без ошибок, учитывая регистр символов. Если вы не уверены в правильности пароля, попробуйте подключиться к Wi-Fi из другого устройства, чтобы убедиться, что пароль работает.
3. Перезагрузите роутер и телевизор
Иногда проблемы с Wi-Fi могут быть вызваны временными ошибками в работе роутера или самого телевизора. Попробуйте перезагрузить роутер и телевизор. Для этого, просто выключите их на несколько секунд, а затем включите снова.
4. Проверьте настройки Wi-Fi на телевизоре
Убедитесь, что Wi-Fi включен на вашем телевизоре Thomson. Для этого проверьте настройки подключения Wi-Fi в меню телевизора. Если Wi-Fi отключен, включите его. Также, убедитесь, что телевизор правильно настроен на использование вашей Wi-Fi сети.
5. Удалите и повторно добавьте сетевое подключение
Если все вышеперечисленные методы не сработали, вы можете попробовать удалить существующее сетевое подключение на телевизоре и добавить его заново. Для этого в меню настроек Wi-Fi найдите существующую сеть, выберите опцию Удалить или Забыть сеть, а затем повторно добавьте сеть, введя правильные данные.
| Проблема | Решение |
|---|---|
| Отсутствие сигнала Wi-Fi | Проверьте наличие сигнала Wi-Fi в районе. |
| Неправильный пароль | Проверьте правильность введенного пароля. |
| Ошибка в работе роутера или телевизора | Перезагрузите роутер и телевизор. |
| Wi-Fi выключен на телевизоре | Включите Wi-Fi настройки на телевизоре. |
| Проблема с сетевым подключением | Удалите и повторно добавьте сетевое подключение. |
Основные настройки телевизора Thomson
Телевизор Thomson обладает множеством функций и возможностей, которые позволяют настроить устройство под свои потребности и предпочтения. В данном разделе мы рассмотрим основные настройки телевизора Thomson, которые помогут вам получить наиболее комфортное и качественное телевизионное просмотр.
1. Настройка яркости и контрастности
Для того чтобы получить наиболее четкое и яркое изображение на экране телевизора Thomson, рекомендуется провести настройку яркости и контрастности. В меню настроек телевизора найдите соответствующие пункты и отрегулируйте значения таким образом, чтобы изображение было комфортным для просмотра.
2. Выбор источника сигнала
Телевизор Thomson позволяет выбирать различные источники сигнала, такие как антенна, кабельное телевидение, HDMI-порт и другие. Настройте телевизор на нужный источник сигнала в меню настроек. Если у вас подключен компьютер или другое устройство к телевизору с помощью HDMI-кабеля, выберите соответствующий порт в настройках.
Помимо этих основных настроек, телевизор Thomson имеет множество других возможностей, таких как регулировка звука, выбор языка меню, настройка времени и даты и другие. Используйте меню настроек для настройки устройства под свои нужды и наслаждайтесь качественным телевизионным просмотром!
Доступ к интернет-сервисам и приложениям
Телевизор Thomson позволяет получить доступ к различным интернет-сервисам и приложениям, что значительно расширяет возможности использования данного устройства.
Для начала необходимо подключить телевизор к Wi-Fi сети. Для этого в меню настроек выберите пункт Настройки сети и следуйте инструкциям на экране, чтобы подключиться к существующей сети или создать новую.
Как только телевизор будет подключен к сети, вы сможете получить доступ к различным интернет-сервисам, таким как YouTube, Netflix, IvI, Amediateka и многим другим. Просто выберите иконку нужного сервиса на главной странице или в меню приложений и следуйте инструкциям для входа или регистрации.
Кроме того, вы можете устанавливать и запускать различные приложения на телевизоре. В специальном магазине приложений можно найти широкий выбор полезных и интересных приложений: от сервисов для просмотра онлайн-трансляций до игр и новостных приложений. Просто выберите нужное приложение, установите его и запустите.
Доступ к интернет-сервисам и приложениям на телевизоре Thomson позволит вам наслаждаться контентом онлайн, следить за своими любимыми сериалами и фильмами, играть в игры и многое другое – все это прямо на вашем телевизоре.
Обновление прошивки телевизора Thomson
Для обновления прошивки телевизора Thomson вам необходимо выполнить следующие действия:
- Проверьте подключение к интернету. Для обновления прошивки требуется стабильное соединение.
- Перейдите в меню настройки телевизора. Обычно доступ к настройкам осуществляется через кнопку Настройки на пульте управления.
- В меню настройки найдите раздел Обновление ПО или Обновление прошивки.
- Выберите функцию Обновить прошивку и дождитесь, пока телевизор найдет и загрузит обновление.
- Убедитесь, что телевизор подключен к электропитанию во время процесса обновления. Не отключайте телевизор до завершения обновления.
- После завершения обновления прошивки телевизора Thomson перезагрузите устройство.
Обновление прошивки может занять некоторое время, поэтому будьте терпеливыми. После успешного обновления прошивки вы сможете насладиться улучшенной работой телевизора и новыми возможностями.
Важно отметить, что процедура обновления прошивки может отличаться в зависимости от модели вашего телевизора Thomson. Поэтому рекомендуется обратиться к руководству пользователя или посетить официальный сайт производителя для получения подробной информации и инструкций по обновлению прошивки.